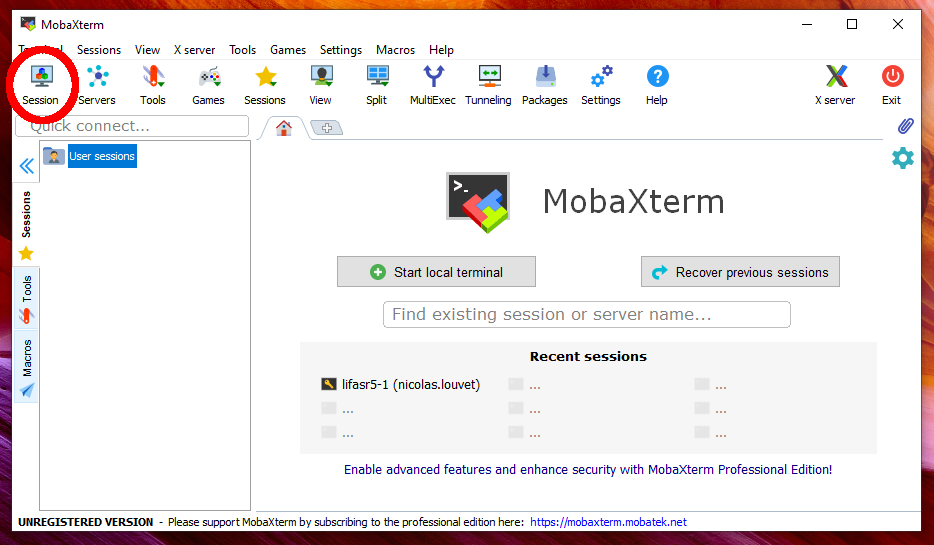
40% center
lifasr-k par le nom de machine qui vous a été donné par votre responsable d'UE !lifasr5-kLe but est de vous expliquer comment vous connecter depuis l'extérieur de l'université (chez vous en particulier) aux machines lifasr5-k réservées à l'UE. On utilise pour cela ssh.
Le principe est assez simple : le réseau de l'université dispose d'une passerelle (gateway en anglais) réservée aux étudiants ; il s'agit d'une machine sur laquelle vous pouvez vous connecter depuis internet. Ensuite, vous pouvez depuis cette machine vous connecter aux autres machines de l'université, les machines lifasr5-k en particulier.
Le nom de la passerelle réservée aux étudiants est linuxetu.univ-lyon1.fr
Pour mémoire, le nom de la machine lifasr5-k qui vous a été réservée dans le cadre de l'UE est visible dans votre suivi sous TOMUSS : merci de bien utiliser cette machine dans la suite !
Les procédures décrites ci-après vous permettent de vous connecter en "mode graphique" : cela peut être utile pour faire quelques exercices, mais ça n'est pas forcément pratique d'éditer du texte à distance ainsi (les applications graphiques impliquent des communications assez lourdes, et elles ne sont pas très réactives quand on les utilise au travers du réseau).
Une possiblité et d'apprendre à se servir d'un éditeur de texte "en mode texte" : emacs -nw, vi ou vim, à la rigueur nano. Mais en général vous n'êtes pas fans...
Du coup, on décrit ci-dessous une procédure qui permet aux utilisateurs.trices de Windows d'utiliser MobaXterm pour se connecter sur lifasr5-k puis éditer ses fichiers sources distants depuis sa machine locale.
En bas de page, il y a aussi quelques mots sur la manière dont les utilisateurs.trices de Linux (ou Mac ?) peuvent se connecter au travers de la passerelle. Mais c'est moins critique, car ces utilisateurs.trices peuvent faire les TP localement sur leur machine... Du coup, votre serviteur n'a pas cherché à trouver de façon simple d'éditer les fichiers à ditance (mais ça doit pouvoir se faire avec scp, sftp ou mieux sshfs).
lifasr5-k depuis Windows avec Mobaxterm :Commencez par installer MobaXterm. La page d'installation de la "Home Edition" est ici. Vous pouvez utilisez la "portable edition" (pas d'installation), ou bien la "installer edition" (qui utilise l'installateur windows) ; dans les deux cas, en vous débrouillant un peu, vous devez pouvoir lancer MobaXterm sur votre ordi, et vous obtenez la page ci-dessous. La première fois, vous cliquez sur "session" :
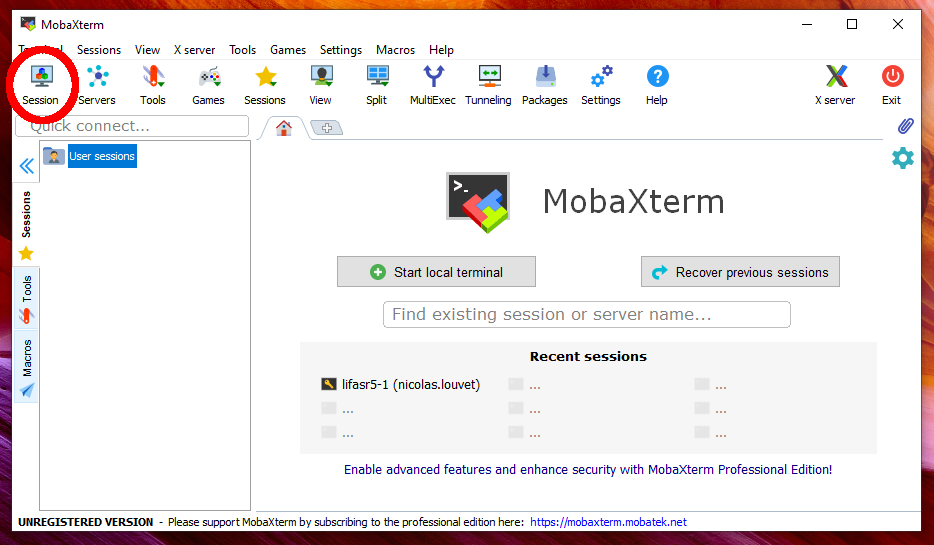
40% center
Cela va vous permettre de configurer la connexion que vous voulez établir. Dans la partie "Basic SSH settings" (voir ci-dessous), vous allez entrer les infos pour la connexion sur la machine lifasr5-k comme si vous étiez sur le réseau de l'université :
lifasr5-k (dans l'exemple ci-dessous, lifasr5-1,Ensuite, dans la partie "Network settings", il faut mettre les infos pour vous connecter à la machine linuxetu.univ-lyon1.fr qui doit vous permettre d'entrer dans le réseau de l'université :
linuxetu.univ-lyon1.fr,
40% center
Ensuite, vous faites "OK", et la procédure de connexion doit se lancer. Vous allez devoir entrer deux fois votre mot de de passe de l'université : une fois pour la connexion à linuxetu.univ-lyon1.fr, une autre pour celle à lifasr5-k. Il est possible que Windows vous demande si vous souhaitez vraiment la possibilité à MobaXterm de se connecter à un serveur distant : dites "oui" ! Vous êtes maintenant connecté.e sur l'une des machines lifasr5-k :
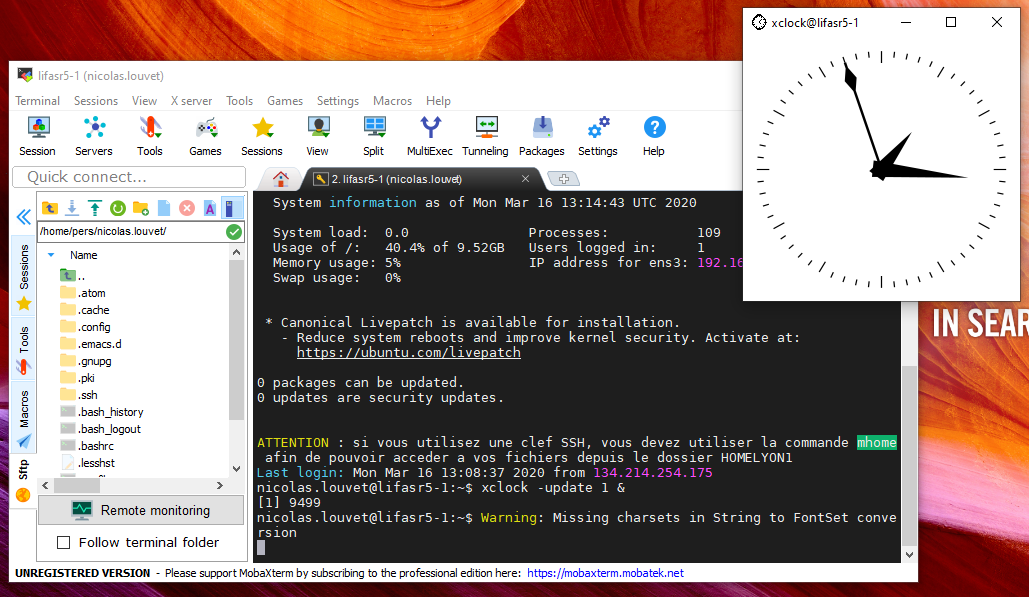
40% center
Vous pouvez alors travailler (en lançant xclock -update 1 & par exemple). Pour fermer proprement la connexion, entrez la commande exit. Notez que, une fois que vous êtes déconnecté.e, vous pouvez rétablir une connexion précédente en vous rendant dans l'onglet "session" (voir ci-dessous), et en faisant un double-clic sur une connexion antérieure.
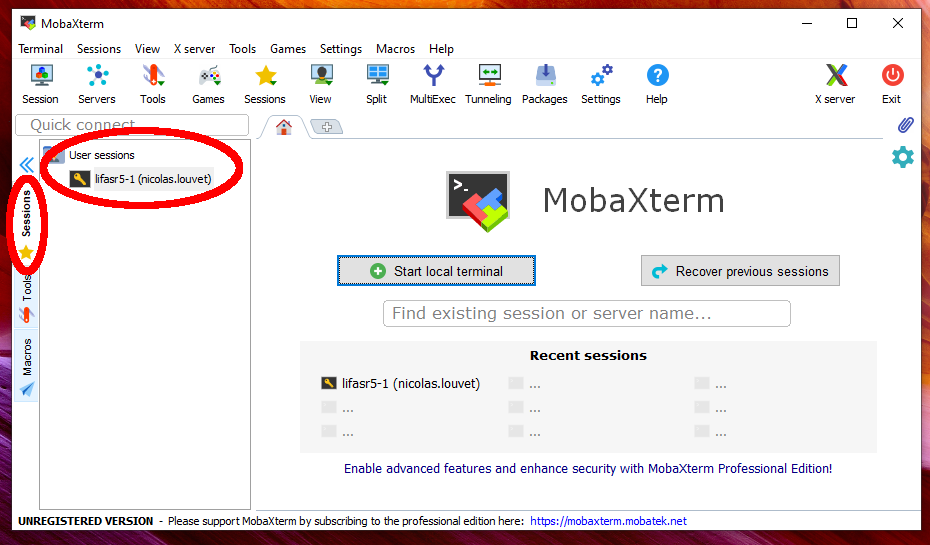
40% center
Une solution pour pouvoir travailler à distance sur les machines lifasr5-k depuis Windows est la suivante :
Lorsque vous avez établi la connexion avec lifasr5-k, l'utilitaire de transfert de fichiers se trouve à gauche de la fenêtre (voir ci-dessous) : il s'agit d'un client sftp intégré. Il vous montre le contenu de votre répertoire personnel sur cette machine : il ne s'agit pas encore de votre compte de l'université !
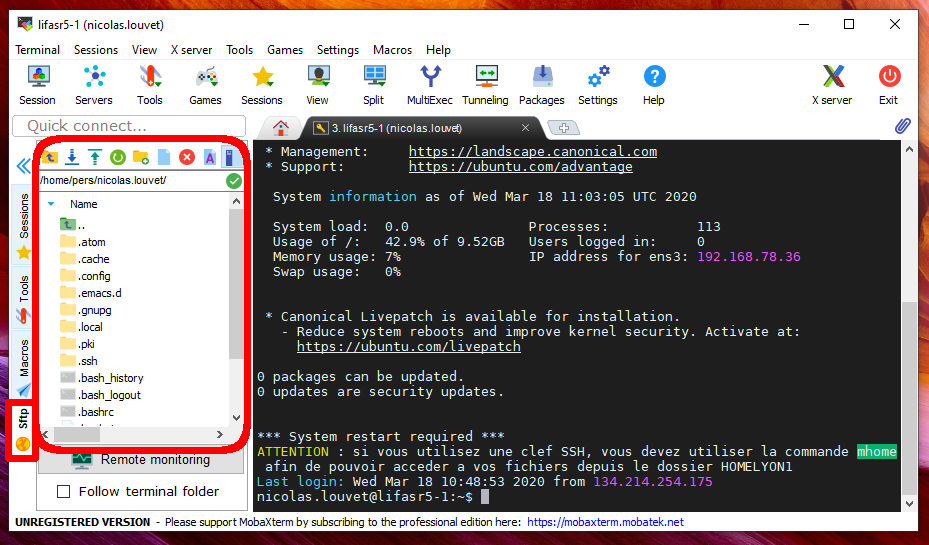
40% center
Pour vous rendre sur votre compte de l'université, vous devez chercher et suivre le lien HOMELYON1 (voir ci-dessous ; il faut faire un double-clique dessus ; mais je suppose que les utilisateurs.trices de Windows savent faire ça mieux que moi !). Vous voyez alors dans l'utilitaire de transfert de fichiers les fichiers de votre compte de l'université : youpi !
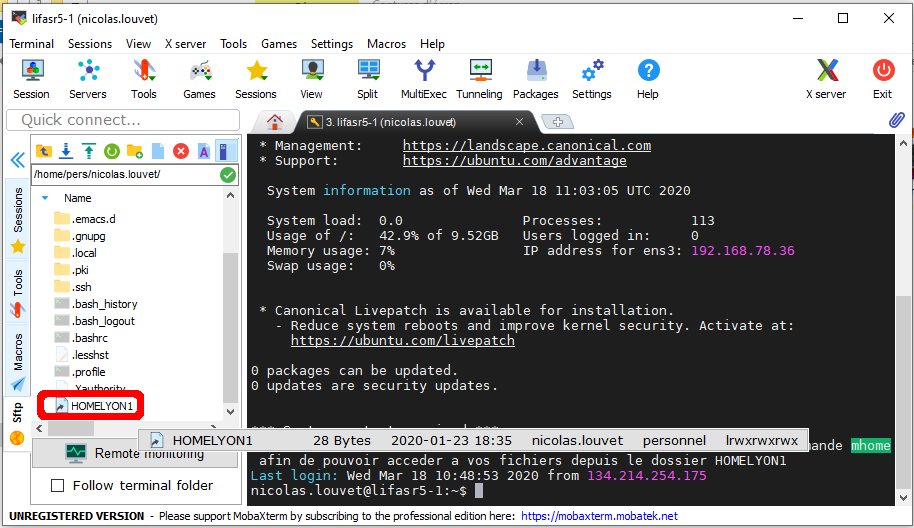
40% center
Imaginons par exemple que je commence le TP5. Dans le terminal, j'entre les commandes suivantes (elles sont aussi sur la capture d'écran qui vient après) :
# Pour me créer mon répertoire de travail :
mkdir LIFASR5
# Pour aller dedans :
cd LIFASR5
# Pour télécharger l'archive de travail du TP, j'utilise wget.
# J'ai copié-collé l'url depuis la page de l'UE ("copier l'adresse du lien") :
wget https://nlouvet.gitlabpages.inria.fr/lifasr5/lifasr5_mini-shell.tgz
# Je décompresse l'archive :
tar xzf lifasr5_mini-shell.tgz
# Je vais dans le répertoire mini-shell :
cd mini-shellDans l'utilitaire de transfert de fichiers, je me déplace vers le sous-répertoire LIFASR5/mini-shell (en cliquouillant). Je peux alors faire un clic-droit sur le fichier shell.cpp, et l'ouvrir avec "l'éditeur de texte par défaut" :
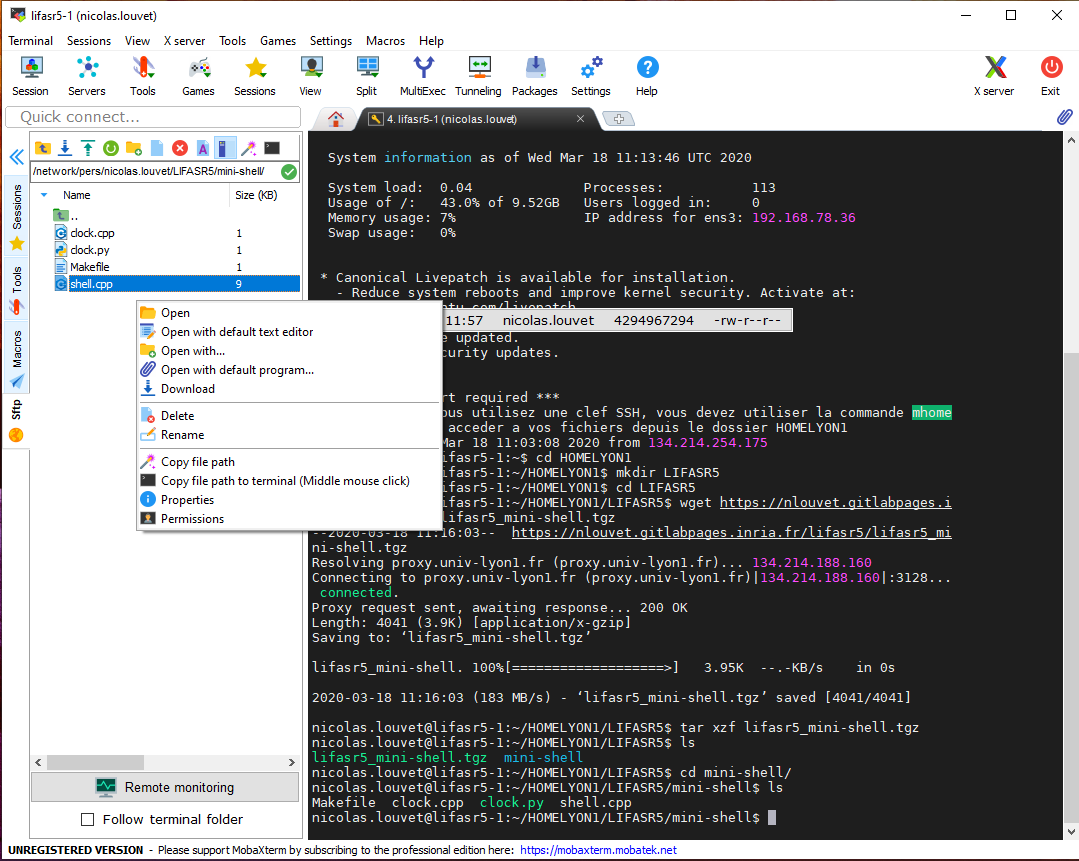
40% center
Quand vous modifier votre fichier, lors de la sauvegarde, il faut bien confimer à MobaXterm que vous voulez sauvegarder sur le serveur distant : à la question "Do you want to replace the remote file", répondez "Yes" (Autosave doit marcher aussi, mais je n'ai pas essayé).
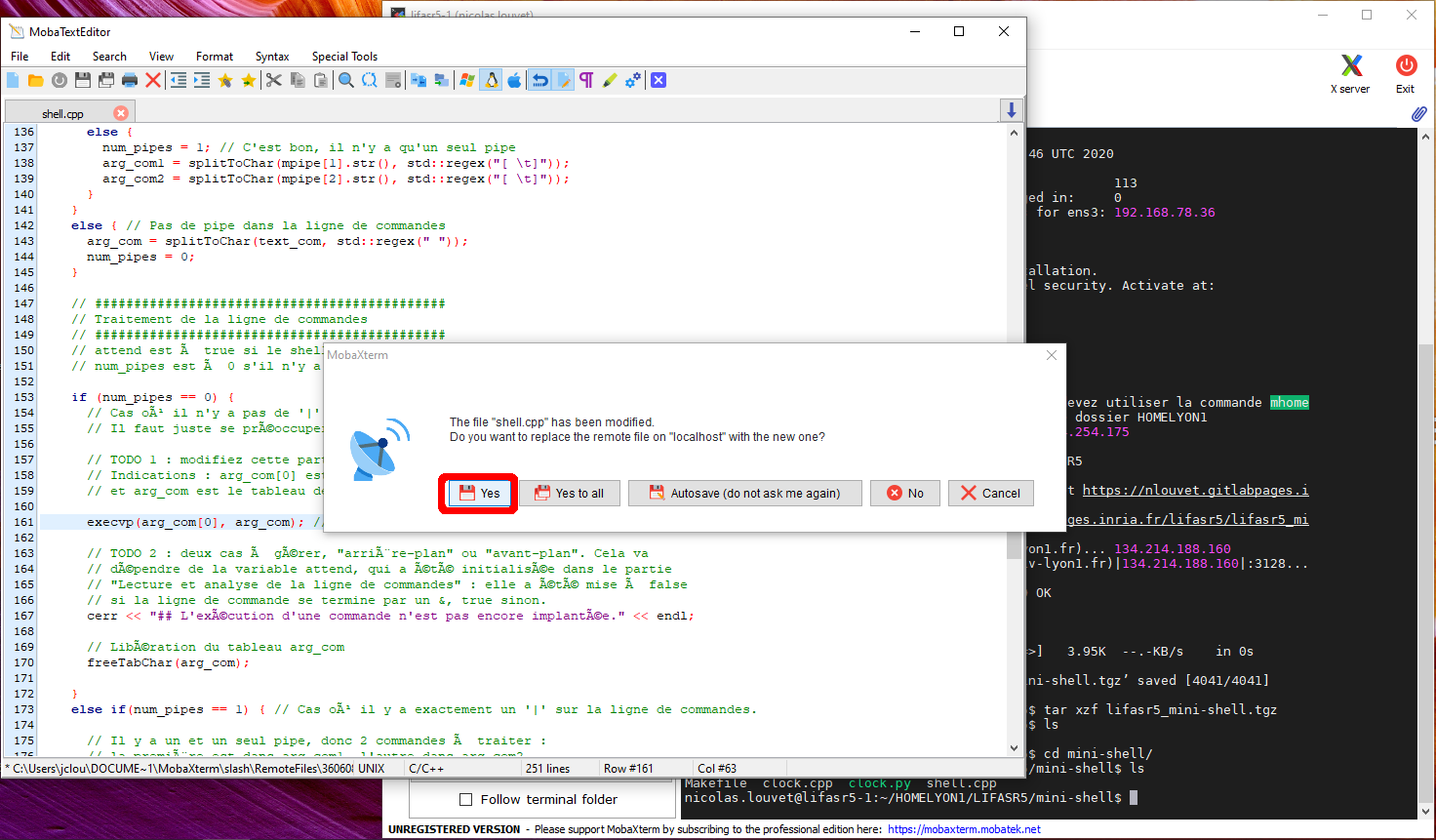
40% center
Vous pouvez alors compiler et exécuter votre programme sur la machine distante lifasr5-k via le terminal :
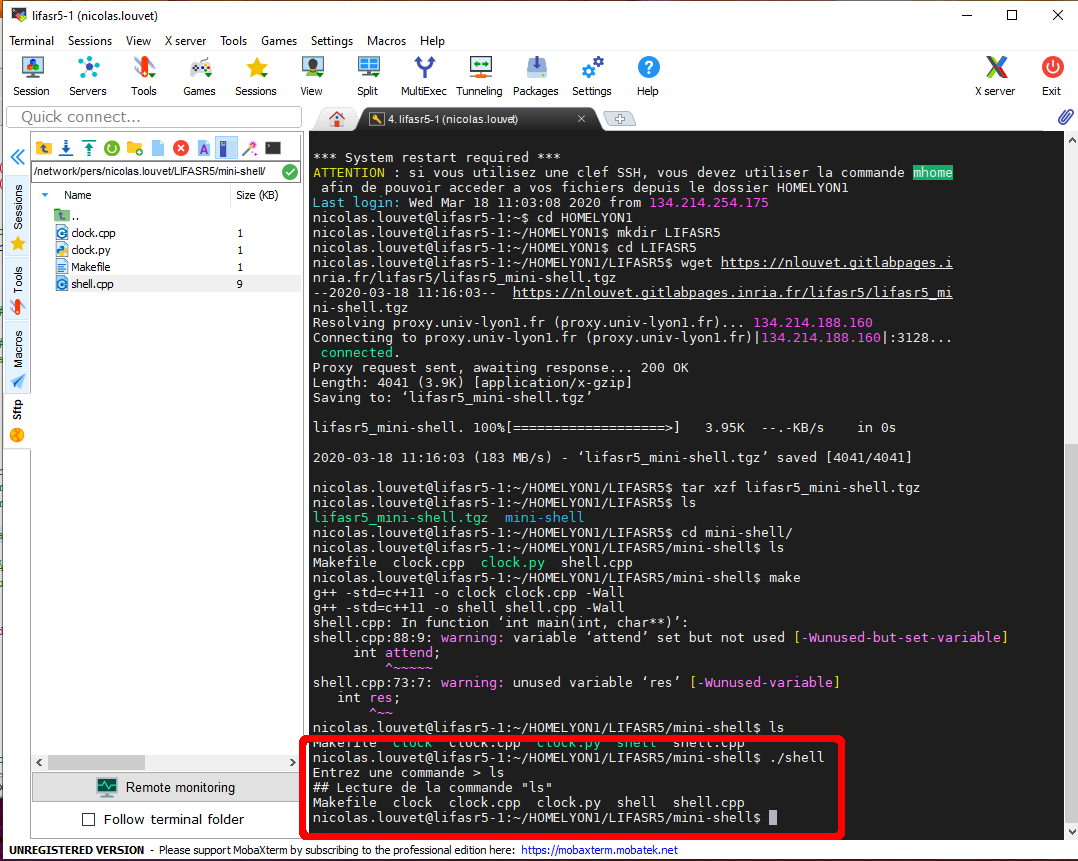
40% center
Logiquement, avec tout cela, vous devez pouvoir vous débrouiller ! En particulier, l'éditeur de texte par défaut n'est pas forcément le meilleur choix, car il ne semble pas bien gérer l'UTF-8 (les caractères accentués sont mal affichés). Mais logiquement, vous devez aussi pouvoir utiliser votre éditeur de texte préféré !
lifasr5-k depuis GNU/Linux :Dans un terminal, entrez la commande :
ssh -XC -J login@linuxetu.univ-lyon1.fr login@lifasr5-k
Bien-entendu, vous devez remplacer les deux occurrences de login par votre login de l'université (du style p180xxxx), et lifasr5-k est le nom de la machine qui vous a été attribuée dans le cadre de l'UE (voir dans TOMUSS).
Pour votre culture générale : * le -XC c'est pour dire que vous voulez pouvoir lancer des applications graphiques distantes, et qu'elle s'affichent localement, chez vous, * le -J est suivi de l'adresse de la passerelle, sur laquelle vous allez rebondir (le J vient de jump en australien) pour accéder au réseau de l'université.